Outlook is one of the best platforms to send and receive mails for business purpose. The Outlook search function is a very helpful tool. It allows users to search for specific information such as the sender name, date, folder where it’s saved, or keywords. Outlook Search not Working issue creates a big problem for the user to access information in mails. There may be several reasons if the Outlook search function stops searching.
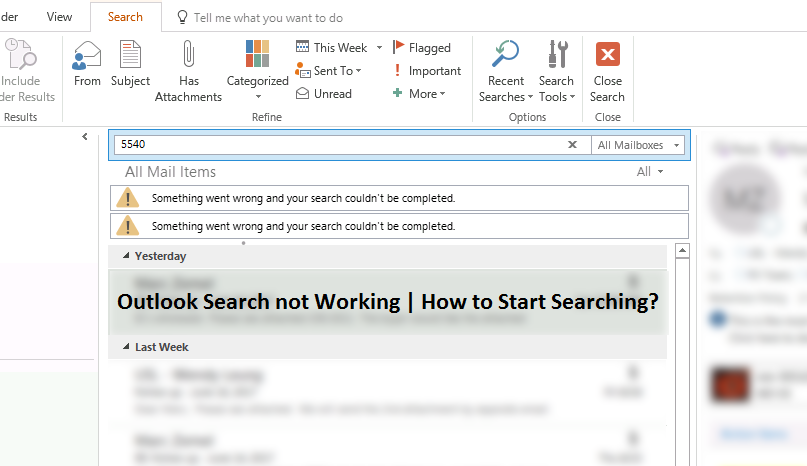
When Outlook Search Not Working
- The user does not get any search results
- The Outlook only displays e-mails for a while
- The search is cancelled completely
- Some search results are missing from Outlook
Possible Solution When Outlook Search Not Working
There are some possible solutions found by Fixing Errors when Outlook function stops working. Let us come to the solutions:
Method 1: Restart Outlook
The most and simple solution for every problem in the program is to restart the program. You should also try to restart the Outlook program to fix Outlook search not working problem. Sometimes Outlook is set up by default so that closing the Outlook normally does not mean exiting the program. The Outlook is continue to run in the background and directly not visible to you. Check for the visible and hidden Outlook icon in right bottom corner. If it is there right click on it and select exit.
Method 2: Try Updating Microsoft Office
Check for updates in outlook 2019, 2016, or 2013 if available
- Open Outlook.
- Select File.
- Select Office Account.
- Choose Update Options under Product Information.
- Click on Enable Updates if the option is available.
- Select Update Now.
Check for updates in outlook 2010 if available
- Open Outlook and select File.
- Select Help in the left side.
- Select Check for Updates.
- Choose Install Updates or Check for Updates.
Check for updates in outlook 2011 and 2016 for Mac
- Open Outlook.
- Choose Help.
- Select Check for Updates.
- Choose Automatically Download and Install under “How would you like updates to be installed?”
- Select Check for Updates.
Method 3: Check for Outlook Indexing
Outlook has an index that contains all important terms in saved e-mails. It is structured like a data catalogue. Index helps users to find Particular information just by entering a search term.
- Start Outlook
- Go to “File” in and open the tab “Options” after which the pop-up window “Outlook Options” will appear
- Select “Browse” or “Search”
- Click on the field “Indexing Options” on the right-hand side
- Next a window containing all Outlook indexed locations will open
- Check “Microsoft Outlook” is listed there
- If Outlook is not listed there, click “Change” and then “Indexed Places”
- Select the box “Microsoft Outlook”
- Confirm your selection with “OK”
Method 4: Repair Outlook Personal Folder File (.PST)
PST file stands for “personal store” is used by Outlook to store all personal elements of a user. If you think that one of the PST files has been corrupted then try to repair it. Repair a PST file to fix Outlook search function not working problem.
- Close the Outlook program completely
- Now open the folder C:\Program Files or C:\Program Files (x86) to find Outlook program folder
- Enter “scanpst.exe” in the file explorer search field to find scanpst.exe
- Run scanpst.exe
- Next, Click Browse, then copy and paste your personal folder file location into the address bar
- After that, select the relevant account, press “Open”, and click “Start”
- This process can take couple of minutes but should fix Outlook search problems
- Restart Outlook to see if your repair was successful
Method 5: Try Reinstalling Outlook
The most common trick we apply to resolve the problem with any program is to reinstall the program. You should also try to reinstall your Outlook program to fix Outlook search not working problem
- Go to Control Panel, select “Program”
- Right click on Outlook and uninstall program
- Next elect “Add or Remove Features” in the “Microsoft Office” entry and confirm the action with “Next.”
- You will get a list of individual associated programs
- Click on the small arrow next to “Microsoft Outlook” and set it to “Not Available”.
- Confirm your selection with “Next” and follow any further instructions from the uninstall wizard.
Final Instruction to Fix Outlook Search not Working Issue
We hope that the above solutions will definitely resolve your Outlook search not working error. If you still face the same problem then re-try one of the above solution to fix the problem.