Avast is one of the best antivirus software provides complete protection from virus and malware. It is available in both free and paid version. However, there are some problems that may arise when using Avast. Avast won’t open without any error message on Windows is one of the common errors.
Avast not opening issue can easily be resolve by using some different methods Fixing Errors presenting some ways to get rid of this Avast starting problem in this article. Follow the instructions carefully and good luck in resolving the problem!
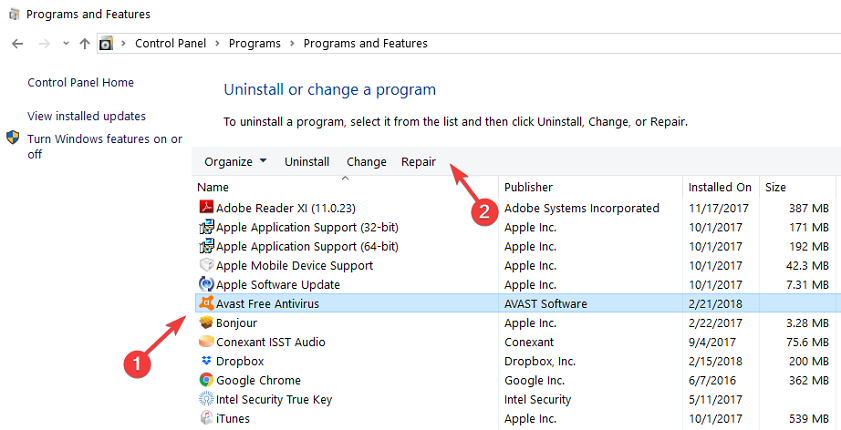
Why Avast won’t Open on Windows?
If you can’t open Avast then there may be different reasons behind it. After some research and survey, we found some common reasons that is why Avast won’t open. The majority of users face this problem due to below stated reasons:
- Broken Avast installation
Due to corrupt and broken installation of Avast may leads to Avast won’t open problem. You can get rid of this problem by repairing or performing a clean installation of Avast.
- Avast Antivirus service not running properly
If Avast antivirus service is not responding then you may face Avast not opening problem. The simple way to get rid of this problem is to start the AV service.
Possible Solution to Fix Avast won’t Open Issue
Solution 1: Repair Avast Antivirus
- Logged in with an administrator account as you won’t be able to delete programs using any other account.
- Go to Control Panel by searching for it. For Windows 10 click on the gear icon in order to open Settings.
- Locate Avast in Control Panel and click on Uninstall/Repair.
- Its uninstall wizard should open with several options such as Update, Repair, Modify, and Uninstall.
- Select Repair and click Next in order to fix the installation of the program.
- A message will pop up asking you to confirm the process.
- Avast will restarted with the default settings which worked before the error started to occur.
- Click Finish when the uninstallation completes the process and restart your computer to see whether Avast now opens properly.
Solution 2: Restart the Avast Antivirus Service
- Press Windows Key + R key to open the Run utility. Type “services.msc” in the newly opened box click OK in order to open the Services tool.
- The alternative way is to open the Control Panel.
- In Control Panel window, change the “View by” option at the top right part of the window to “Large Icons” and locate the Administrative Tools Click on it and locate the Services shortcut at the bottom. Click on it to open it as well.
- Find Avast Antivirus service on the list, right-click on it and select Properties from the context menu.
- If the service is started then stop it for now by clicking the Stop button in the middle of the window. If it is stopped, leave it stopped until we proceed.
- Set to Automatic Startup type menu in the service’s properties window before you proceed with other steps.
- Confirm any dialogue boxes which may appear when changing the startup type. Click on the Start button in the middle of the window before exiting.
If you will gets an error message stating that Windows could not start the Avast Antivirus service on Local Computer “Error 1079” then perform the below steps:
- Open the service’s properties window by following the steps 1-3 from the above instructions.
- Navigate to the Log On tab and click on the Browse…
- “Enter the object name to select” entry box, type in your account’s name, click on Check Names and wait for the name to become available.
- Click OK when you are finished and type in the password in the Password box. Your printer should now work properly!
Solution 3: Perform a Clean Re-Install
- Download the latest version of the Avast from the website.
- Also download the Avast Uninstall Utility from this link so save it to your computer.
- After download boot the system into Safe Mode.
- Run the Avast Uninstall Utility and browse for the folder where you have installed Avast. Choose the correct folder since the contents of any folder you choose will be deleted or corrupted. Navigate through File Explorer until you find the right folder.
- Click the Remove option and restart your computer by booting into the normal startup. Check to see if Avast now opens normally.
Final Words from Experts Mouth
We hope that the above listed solution will help you in removing the Avast won’t open issue. If your Avast is not opening after applying the above solution then try to find the real reason behind it and apply the correct method.